Lors de certains cours au CNAM, j’ai découvert des supports de cours au format « .rm ». Il s’agissait de cours enregistrés et disponibles en Streaming sur l’interface de Pléi@d (Pour ceux qui ne connaissent pas le CNAM, il s’agit de la plate-forme de partage des documents de cours, messageries, forums, … réservée aux auditeurs). J’ai eu le droit aux deux formats, à savoir un flux en direct que je souhaitais visionner et enregistrer, et aussi des flux mis à disposition une fois le cours terminé, et que je souhaitais enregistrer en local. Ces fichiers sont des « Real Media » file associés normalement au lecteur Real Player. Si on a le fichier complet, VLC permet parfaitement de le lire. Et comme on le trouve sur tous les systèmes d’exploitation ou presque, c’est encore mieux. Pour enregistrer le flux en direct, le plus simple reste d’utiliser le logiciel propriétaire Real Player. Mais je n’en suis pas fan car il vient aussi avec pas mal de publicités … Pour lire les fichiers sous Windows on peut alors utiliser son alternative c’est à dire Real Alternative. Maintenant imaginons que nous n’ayons plus le net, ou que nous souhaitions placer les vidéos sur notre smartphone pour les lire sans consommer toute la bande passante de ce dernier. Voici donc un moyen pour télécharger les vidéos au format rm et les passer en format avi.
- En supposant que l’on soit sous Windows, prendre une build sans GUI de mplayer. Pour des versions Linux/MacOS voir içi ou tout simplement dans vos dépôts 😉 .
- Extraire les fichiers avec 7zip.
- Récupérer le lien de la vidéo (fichier .rm), l’éditer avec un éditeur simple comme Bloc-Note, Vi etc…
Vous obtiendrez par exemple pour une vidéo :
rtsp://xxx.xxx.xxx.xxx/architecture/dossiers/nom_de_mon_fichier.rm
Où xxx.xxx.xxx.xxx représente l’IP ou le nom de domaine de la machine hébergeant votre fichier rm.
- Sous Windows, lancer un cmd (command) et se placer dans le répertoire où l’on a extrait mplayer.
- Lancer cette commande (ici sous Linux) :
mplayer -dumpstream « rtsp://xxx.xxx.xxx.xxx/architecture/dossiers/nom_de_mon_fichier.rm » -dumpfile nom_de_mon_fichier_local.avi
- Prévoir autre chose en attendant car cela peut-être long pour certaines 😉
- Récupérer son fichier .avi dans le répertoire de mplayer, ou dans le répertoire depuis lequel on a lancé la commande.
Remarque 1 : lire la vidéo récupérée avec autre chose que Windows Media Player (VLC etc) car la vidéo s’arrête en plein milieu avec WMP (pour cela il faut avoir les codecs Real, pas besoin avec VLC)… Vous pouvez bien entendu le ré-encoder pour réduire sa taille et/ou corriger le problème.
Remarque 2 : Comment ré-encoder la vidéo pour passer à un format plus sympa (ici sous Windows) :
mencoder.exe nom_de_mon_fichier_local.avi -ovc x264 -oac mp3lame -lameopts abr:br=64 -x264encopts bitrate=150 -o nouveau_nom_de_mon_fichier_local.avi
Bon il existe de nombreuses options ou formats que je ne détaillerais pas ici. Via les sites de mplayer ou de références, vous devriez pouvoir trouver pas mal d’informations, de précisions sur ces points.
J’espère que cela sera utile à certain(e)s. En tout cas je remercie l’auditeur du CNAM qui m’avait aidé pour toutes ces astuces à l’époque. Et si vous n’êtes pas au CNAM et que cela vous est aussi utile, n’hésitez pas à en faire profiter d’autres 🙂

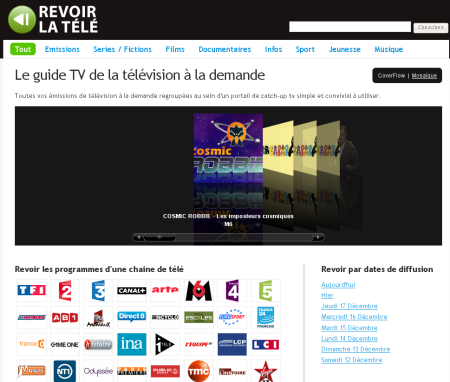
 Il est vrai qu’après plus de cinq ans sans télévision par choix personnel, j’avais déjà bien exploré le monde du streaming, surtout qu’il a explosé ces dernières années.
Il est vrai qu’après plus de cinq ans sans télévision par choix personnel, j’avais déjà bien exploré le monde du streaming, surtout qu’il a explosé ces dernières années. 